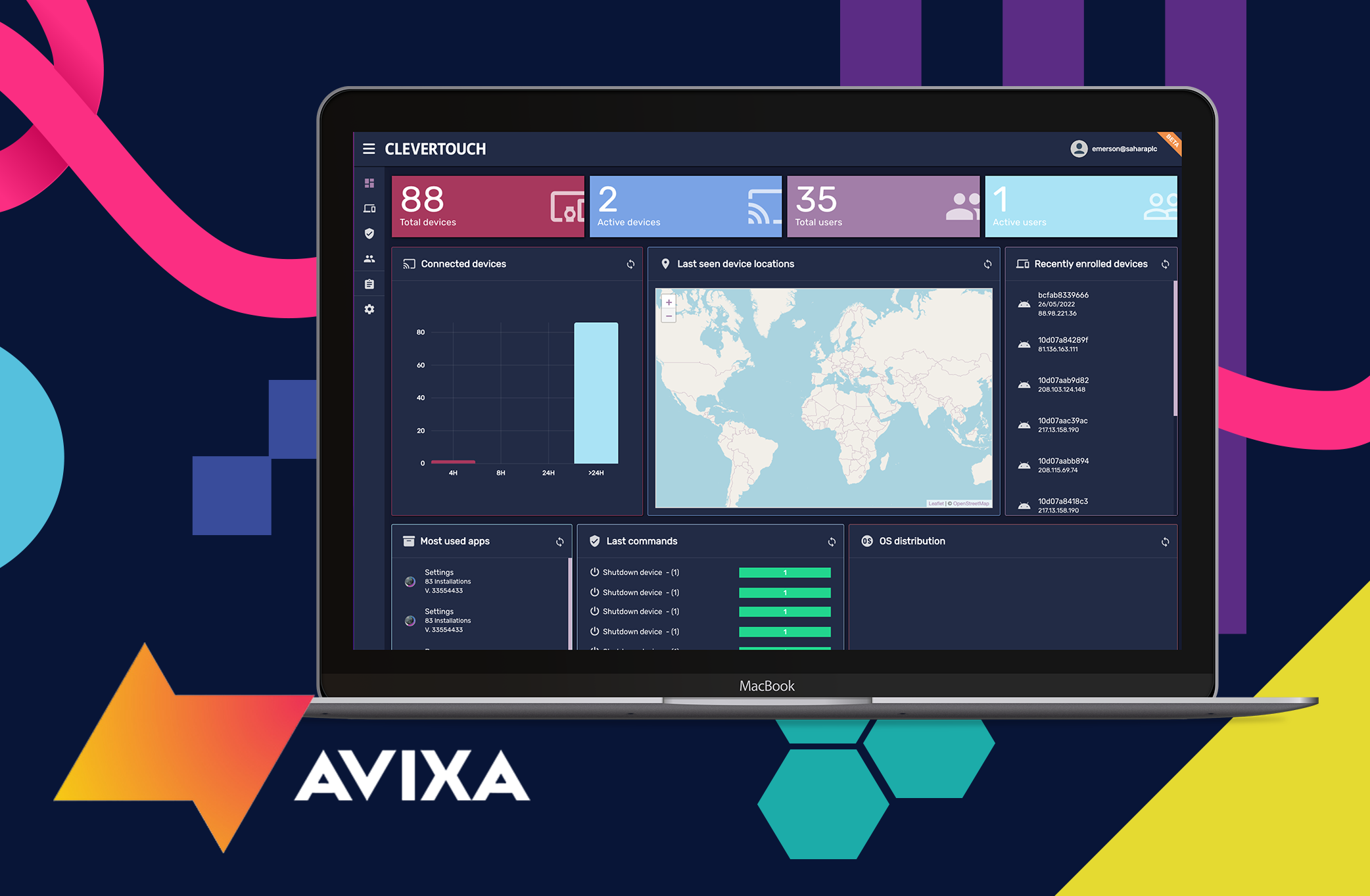To complete this course the Clevertouch Display needs to be enrolled onto the MDM platform with the following apps installed, Lynx Whiteboard and Cleverstore.
Course Content
Expand All
Lesson Content
0% Complete
0/1 Steps
Lesson Content
0% Complete
0/1 Steps
Lesson Content
0% Complete
0/1 Steps
Lesson Content
0% Complete
0/2 Steps
Lesson Content
0% Complete
0/1 Steps
Lesson Content
0% Complete
0/1 Steps
Lesson Content
0% Complete
0/1 Steps
Lesson Content
0% Complete
0/1 Steps